1.0 Introduction
This tutorial introduces some of the basic features of RocTunnel3. The model used in this tutorial is a left and right tunnel (circular horseshoe drive each measuring 20 m wide and 13 m high, 60 m in length) with measured structures (i.e., joints) of known orientation, size, and location. Assuming that the failure of the excavation is structurally-controlled, we will be using the defined joint surfaces to form blocks which may become unstable.
Finished Product
The finished product of this tutorial can be found in the Quick Start.roctunnel_model file. All tutorial files installed with RocTunnel3 can be accessed by selecting File > Recent Folders > Tutorials Folderfrom the RocTunnel3 main menu.
2.0 Starting a Model
Open RocTunnel3. You will see a blank workspace.
2.1 Project Settings
Our first step is to configure the analysis parameters for the model in Project Settings.
- Select Analysis > Project Settings in the menu or click on the Project Settings
 icon in the toolbar.
icon in the toolbar. - Select the Units tab.
- Set Units = Metric, stress as MPa and keep everything else as the default.

- Select the Analysis tab. Enter the following:
- Design Factor of Safety = 1.2
- Successive Failure = OFF. We will only be analyzing the blocks which are exposed on the excavation and are readily removable.

- Click OK to save the settings and close the dialog.
3.0 Defining Material Properties
RocTunnel3 is designed with an intuitive workflow to help guide the user through the required steps in creating a model. Under each workflow tab, the toolbars and menus are customized to provide the user with the functions needed in each step of creating the model.
We will begin with the Geometry workflow tab to define the materials.
- Navigate to the Geometry workflow tab

- Select Materials > Define Materials in the menu or click the Define Materials
 icon in the toolbar.
icon in the toolbar.
The Define Materials dialog allows users to define the Unit Weight of the rock and Groundwater Settings. - Select Material 1 from the list on the left side of the dialog. Enter the following properties for Material 1:
- Name = Limestone
- Unit Weight = 0.027 MN/m3
- Leave the default Groundwater Settings (i.e., no groundwater applied).

- Select Material 2 from the list on the left side of the dialog.
- Click the Delete
 button on the bottom-left of the dialog to delete Material 2.
button on the bottom-left of the dialog to delete Material 2. - Repeat these same steps to delete Material 3.
- Click OK to save the changes and close the Define Materials dialog.
Since the failure is assumed to be structurally-controlled, rock mass strength is not considered in a RocTunnel3 analysis; instead, the shear strength of the joints (defined in the Define Joint Properties dialog) are used to model shear resistance to sliding.
4.0 Creating Geometry
We will be using two parallel tunnel geometries to create the external excavation.
4.1 Import Geometry
To import the tunnel geometry into RocTunnel3:
- Ensure the Geometry workflow tab
 is still active.
is still active. - Select File > Import > Import Geometry
 . Several geometry file formats are supported. See the Import Geometry topic for more information.
. Several geometry file formats are supported. See the Import Geometry topic for more information. - In the Open dialog, select the tunnels.dxf file in the Tutorials > Quick Start folder (located in C:\Users\Public\Documents\Rocscience\RocTunnel3 Examples\Tutorials\Quick Start) and click Open.
The Import Geometry dialog shows the file and mesh entities available for import and a preview of the entity. - Ensure Geometry Role = Geology in the drop down at the top-left of the Import Geometry dialog.
- Select the All Geometry checkbox to select all the entities (in this case, two 'Mesh' entities exists, one for each tunnel).

- Click the Post-Processing button in the bottom-right of the dialog.
- Click Done to import the geometry.
The geometry is imported into RocTunnel3 and added to the Visibility Tree. The Visibility pane is located on the top-left of the application window and shows a tree of entity objects in the model.

Examine the imported geometry nodes and assign them as Excavation volumes:
- Click the tunnels.Default.Mesh 1 entity in the Visibility Tree. The entity will be selected (highlighted red) and the following information is shown in the Properties pane (below the Visibility pane):
- Name = tunnels.Default.Mesh 1
- Entity = Volume
- Role = Geology
- Set Applied Property = No Material. Volumes with Applied Property = No Material is treated as 'Excavated' by RocTunnel3.
- Transparency = 85%, by default
- Click the tunnels.Default.Mesh 2 entity in the Visibility Tree. The entity will be selected (highlighted red) and the following information is shown in the Properties pane (below the Visibility pane):
- Name = tunnels.Default.Mesh 1
- Entity = Volume
- Role = Geology
- Set Applied Property = No Material
- Transparency = 85%, by default

4.2 Create External Volume from Box
To create a valid external for modelling, we have to define the volume which represents the rock mass surrounding the tunnels.
To create the external volume from a box:
- Select Geometry > Create External Box

The Create External dialog allows the user to define a box as an External volume. By default, a box which bounds the entities is created. This box needs to be made bigger since blocks can only form within the rock mass. - Set Defined By = Expansion Factor
- Under Expand By enter:
- Factor X = 2
- Factor Y = 2
- Factor Z = 5
- Click OK to create a box and set the volume as an External.
Typically you want to set your External geology extents bigger than the Excavation so that the geology limits do not impact block formation (i.e., blocks cannot form where there is no External geology, and blocks cannot touch the sides and bottom of the External geology). The top of the External geology typically represents a "ground surface" which may be relevant for defining groundwater, surface supports, or for the analysis of blocks which daylight (e.g., crown pillar).
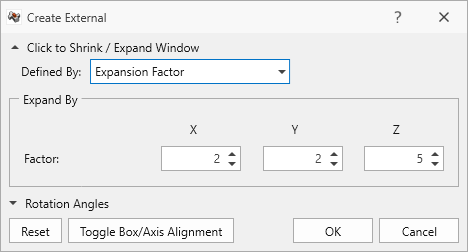
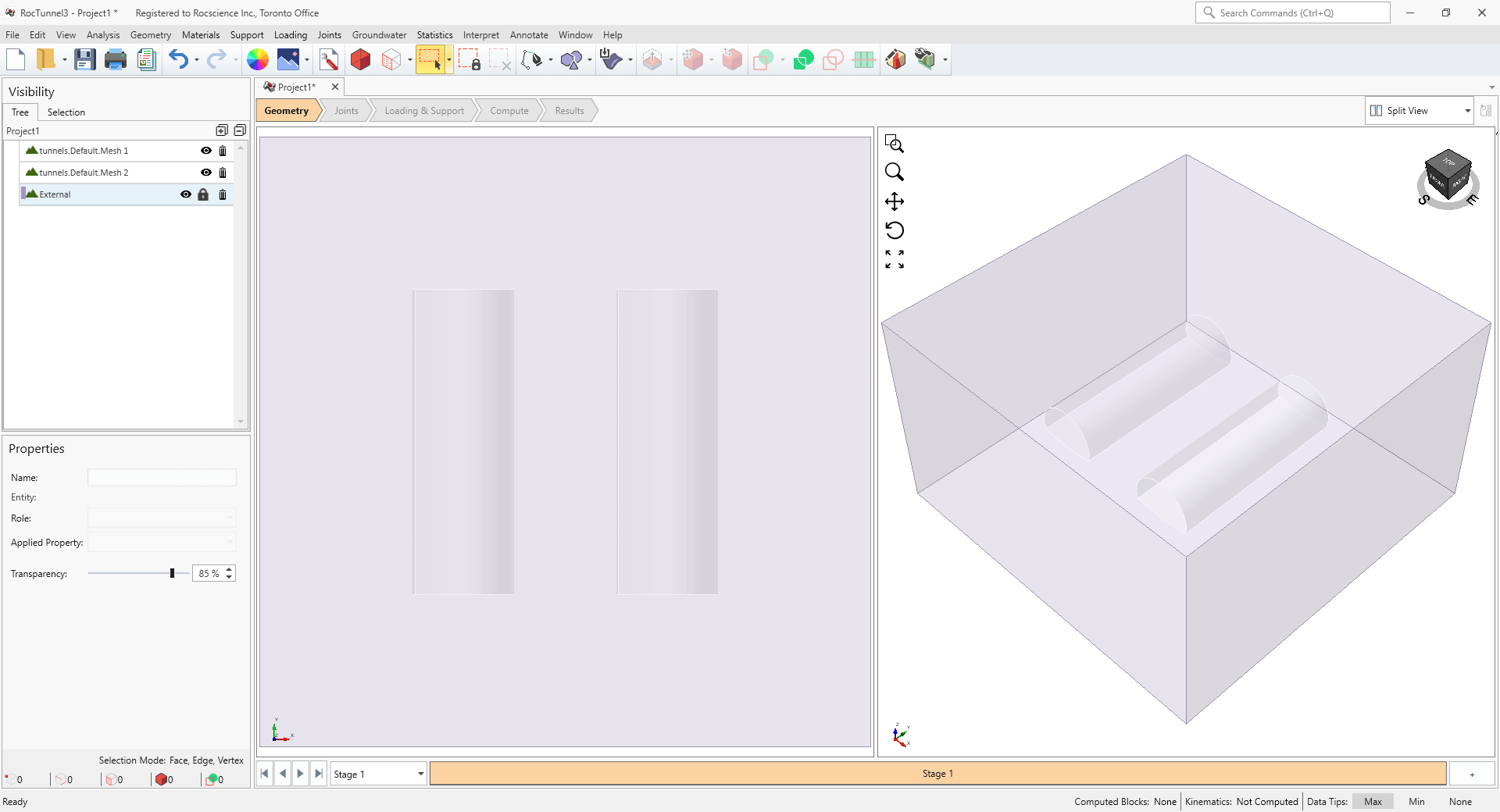
Examine the External box:
- Select the External entity in the Visibility Tree. The entity will be selected (highlighted red), and the following information is shown in the Properties pane:
- Name = Open Pit Surface.Default.Mesh_extruded
- Entity = Volume
- Role = Geology
- Applied Property = Limestone.
- Transparency = 85%, by default
The External may consist of several geology volumes and a different material property can be assigned to each volume piece. In RocTunnel3, different geology volumes and material properties may have an impact on:
- The Block's weight since the total weight of the block is the sum of all volume pieces and each piece may have a different Unit Weight (from Define Material Properties dialog).
- The Joint's shear strength if the Strength is set to Override by Material. See the Shear Strength topic for more information.
- The Joint's water pressure if the Water Pressure Method is set to Material Dependent. See the Joint Water Pressure topic for more information.
In this model, there is only one (1) Material Volume assigned with the Limestone material property.
The last step of creating the model geometry is to resolve the volume intersections so that the region within the tunnels are treated as External excavation and the region inside the box but outside the tunnels are treated as External geology.
- Select Geometry > 3D Boolean > Divide All Geometry

- In the Divide All Parameters dialog:
- Use the default settings (Quality = Default).

- Click OK.
After dividing the geometries, there are three External volumes:
- External_2 with Assigned Property = Limestone
- tunnels.Default.Mesh 1_1 with Assigned Property = No Material (i.e., Excavation)
- tunnels.Default.Mesh 2_1 with Assigned Property = No Material (i.e., Excavation)

5.0 Defining Joint Properties
Without the consideration of loads and supports (i.e., self-weight of blocks only), the stability of a geometrically removable block depends on the shear strength of the joints on which it slides.
To define joint properties:
- Navigate to the Joints workflow tab

- Select Joints > Define Joint Properties or click on the Define Joint Properties
 icon in the toolbar.
icon in the toolbar. - The Define Joint Properties dialog allows users to define the Strength Model, Waviness, and Water Pressure for each joint property.
- Select Joint Property 1 from the list on the left side of the dialog. Enter the following properties for Joint Property 1:
- Name = Rough
- Under the Strength tab enter:
- Strength Type = Mohr-Coulomb
- Cohesion = 0 MPa
- Phi = 30 deg
- Override by Material = OFF
- Waviness = 0 deg
- Under the Water Parameters tab enter:
- Water Pressure Method = Dry
- Click OK to save and close the Define Joint Properties dialog.

6.0 Adding Measured Joints
In this example, we will be defining the joints using measured orientation data from a CSV file. We can easily add a list of joints where for each joint, the orientation, location and size is known.
To define measured joints:
- Ensure the Joints workflow tab
 is still active.
is still active. - Select Joints > Define Measured Joints or click on the Define Measured Joints
 icon in the toolbar.
icon in the toolbar.
The Define Measured Joints dialog is an Excel-like spreadsheet which allows users to easily input, drag, copy, paste, and import data. Formulas are also supported. Each row represents a single joint. Each joint is defined by a Dip, Dip Direction, and modelled as a planar disk with its center at Location X, Y, Z, and a Radius. A different Joint Property can be assigned to each joint using either the Joint Properties defined in Define Joint Properties dialog, or by specifying a different set of shear parameters for a given Shear Model. - Select Use Joint Properties. We will be assigning the Joint Property defined from earlier. For this demonstration, we will be importing the orientation data directly from a CSV file.
- Click the Import CSV button.
- In the Open dialog, select the joint mapping.csv file from the Tutorials > Quick Start folder and click Open.
- In the Import CSV File dialog:
- Set the Data Delimiter = Comma.
- Set the Start Row = 2 to skip the first header row.
- Under the Data Column Selection, set the following indices:
- Dip = 1
- Dip Direction = 2
- Location X = 3
- Location Y = 4
- Location Z = 5
- Radius = 6
- Joint Property = 7
- Click OK to import the CSV data.

- Click OK to save the inputs, exit the Define Measured Joints dialog and add the joints to the model.
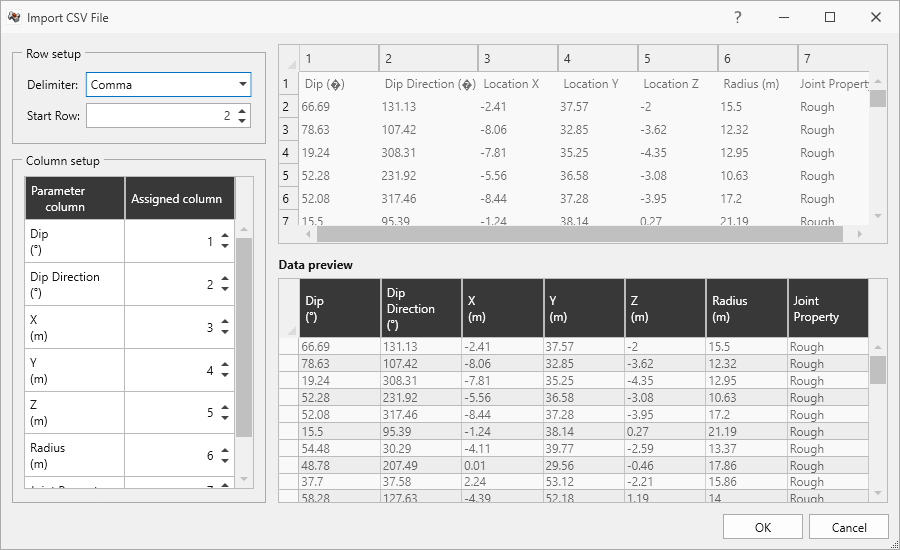
Tip:
In the Define Measured Joints dialog, Joint Property can be easily assigned to multiple or all rows.
- To apply a joint property to all Measured Joints: right-click, select Assign Joint Property to All, and select the Joint Property.
- To apply a joint property to the selected rows: right-click, select Assign Joint Property to Selected, and select the Joint Property.
Examine the Measured Joints node:
- Select the Measured Joints entity in the Visibility Tree. The entity will be selected (highlighted red) and the following information is shown in the Properties pane:
- Name = Measured Joints
- Applied Property = Measured Joint 1 (currently, only one set of Measured Joint data is supported by RocTunnel3)
- Transparency = 0%, by default
The joints are drawn in the 3D View.

7.0 Compute
RocTunnel3 has a two-part Compute process.
7.1 Compute Blocks
The first step is to compute the blocks which may potentially be formed by the intersection of joints with other joints and the intersection of joints with the free surface.
To compute the blocks:
- Navigate to the Compute workflow tab

- Select Analysis > Compute Blocks or click the Compute Blocks
 icon in the toolbar.
icon in the toolbar.
As compute is run, the progress bar reports the compute status. Once compute is finished, the Results node is added to the Visibility Tree and All Valid Blocks are shown in the 3D View. The Results node consists of the collection of valid blocks and the socketed slope and socketed excavation (by default, Show Socketed Slope is OFF). The original External and Measured Joints visibility is turned off.
A valid block includes any block which is not attached to the "non-terrain" surfaces. The non-terrain surfaces are the sides and bottom of the model, and are automatically determined by RocTunnel3.
The blocks are coloured according to the Block Colors option. The Block Colors settings can be edited in the Results node's Property pane or in the Display Options dialog. By default, Block Colors is set to Random Colors, which colours each adjacent block a different colour to be able to easily distinguish between different blocks. The program's default Block Colors can be changed in the Display Options dialog.

Block Colors may appear with different colors than the Random Colors in this tutorial.
For this tutorial, 53 blocks have been computed (some may be invalid). This is indicated by the "Computed Blocks: 53" on the status bar at the bottom-right of the application window.
Compute Blocks only determines the geometry of the blocks. In order to obtain other information such as the factor of safety, Compute Kinematics needs to be run.
7.2 Compute Kinematics
The second and final compute step is to compute the kinematics for each of the valid blocks, including the removability, forces, and factor of safety.
To compute the block kinematics:
- Ensure that the Compute workflow tab
 is selected.
is selected. - Select Analysis > Compute Kinematics or click on the Compute Kinematics
 icon option in the toolbar.
icon option in the toolbar. - As compute is run, the progress bar reports the compute status. By default, after Compute Kinematics is run, only Removable Blocks are shown.
If the current Results Set is not already set to Removable Blocks, then select the Results node from the Visibility Tree and set the Results Set = Removable Blocks.

To show all blocks:
- Select View > Display Options or click on the Display Options
 icon in the toolbar.
icon in the toolbar. - In the Display Options dialog:
- Navigate to the Results tab
- Set Results Set = All Valid Blocks
- Click OK to close the dialog.
Alternatively, the Results Set can also be selected from the Properties pane of the Results node. Removable Blocks and Failed Blocks (FS < Design FS) Results Set options are only available once Compute Kinematics is run.
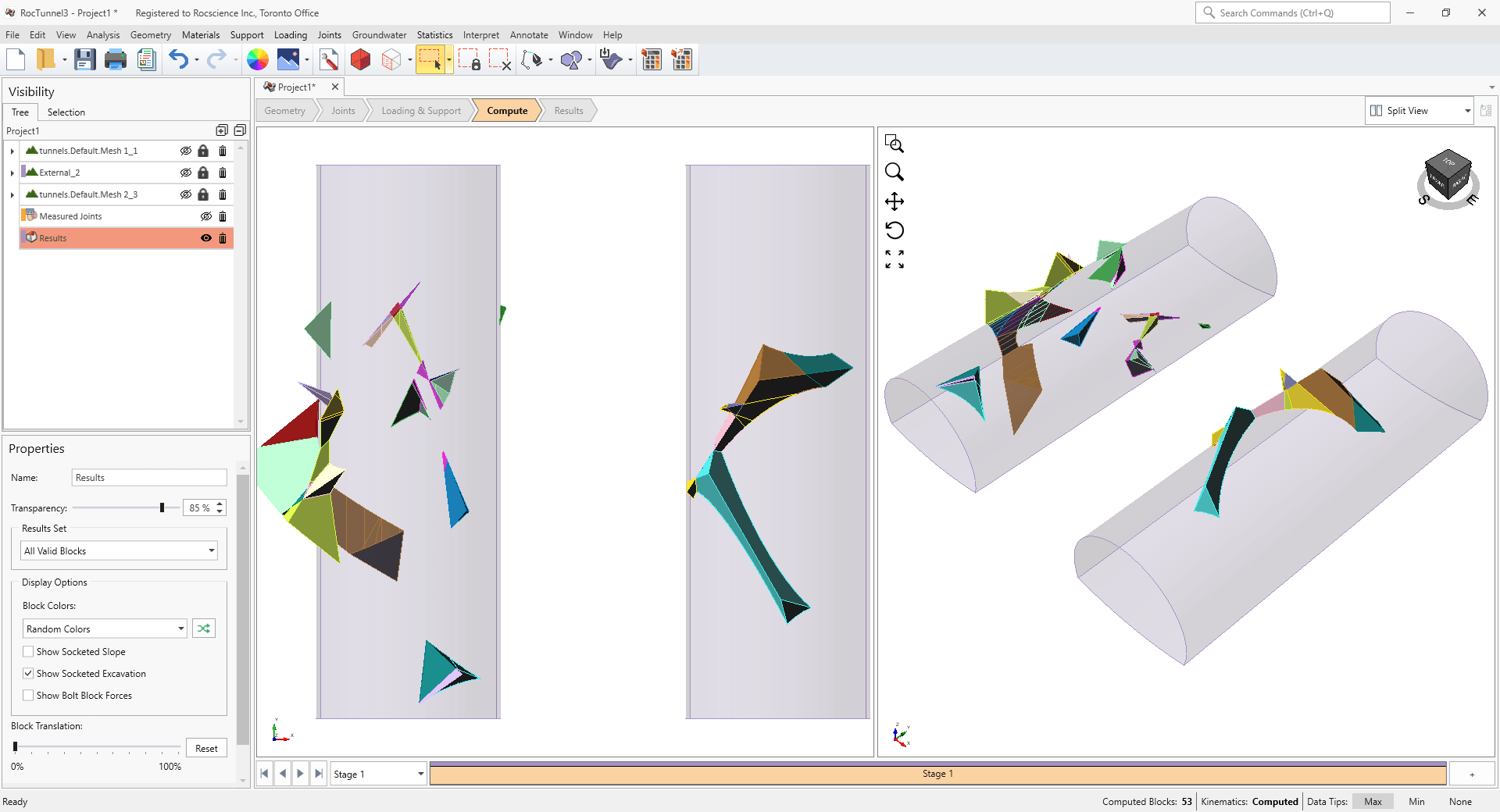
The status of the kinematic compute is indicated by the "Kinematics: Computed" on the status bar at the bottom-right of the application window.
8.0 Interpreting Results
Once both blocks and kinematics are computed, all block results can be viewed in a table format.
8.1 Block Information
To view all block results:
- Navigate to the Results workflow tab

- Select Interpret > Block Information or click on the Block Information
 icon option in the toolbar.
icon option in the toolbar.
Visualizing blocks can be difficult when the excavation extents are large compared to the block extents.
To zoom into all blocks:
- Select Interpret > Zoom To All Blocks


The Block Information pane shows the collection of blocks according to the Results Set settings. The Results Set shown can be selected in the Results tab of the Display Options, or the Properties pane for the Results node. Currently, All Valid Blocks are listed.
A number of columns are available including:
- ID
- Color (colour which corresponds to the block's colour in the 3D View)
- Removable?
- FS < Design FOS?
- Factor of Safety
- Volume
- Weight
- Driving Force
- Resisting Force
- Failure Mode
- Sliding Direction Trend
- Sliding Direction Plunge
- Required Support Pressure
- Excavation Face Area
- # of Joints
Any of the columns can be hidden. Let's hide the Volume, Driving Force, Resisting Force, and the # of Joints columns.
- Click on Manage Columns
 on the left side of the Block Information pane.
on the left side of the Block Information pane. - Uncheck Volume, Driving Force, Resisting Force, and # of Joints.
The columns are now hidden.

The rows of block data can also be filtered. Let's filter by blocks which have a Weight >= 1 MN.
- Click Filter Options

- Click the arrow to expand the Edit Filters section on the left side of the Block Information pane.
- Set the Weight minimum = 1 (MN).
- Hit ENTER.

Blocks which are filtered out are not listed in the Block Informationtable and are also hidden in the 3D View. A message "Block Results are Filtered" is displayed at the top center of the Perspective Viewport. More advanced filtering criteria can be specified in the Full Filter Editor. See the Filter topic for more information.
To save the current filter:
- Click the Save Filter button at the bottom of the Edit Filters section.
- In the Save Filter dialog:
- Select Save As New Filter.
- Enter the name of the filter.
- Click OK to save the filter and close the dialog.
A list of saved filters can be selected from at a later time under the Saved Filters section from the left of the Block Information pane.
To remove the current filter:
- Select the Clear Filter button at the bottom of the Edit Filters pane.
To see the detailed information for a given block:
- Select the Block ID. For this example, we will select Block ID = 3 from the rows of the Block Information (or graphically, by clicking the Block in the 3D View).
- Click the See Block Details
 button at the top of the Block Information pane.
button at the top of the Block Information pane. - The Detailed Block Information dialog shows the 3D model of the Block, general block information as well as detailed information for Joints, Joint Line of Intersection, and Block Vertices.

- Select the Filter
 button at the top of the Joints table to modify the visibility of columns in the table.
button at the top of the Joints table to modify the visibility of columns in the table. - Check or uncheck any column headers to show or hide columns in the Column Chooser dialog.
- Click the X button to close the Column Chooser dialog.
- Click on the More/Less control at the bottom-left of the Detailed Block Information dialog, to expand or collapse the section containing the Joint Line of Intersections and Blocks Vertices tables.
- Export the block information to CSV using the Export to CSV
 button at the bottom-left of the Detailed Block Information dialog.
button at the bottom-left of the Detailed Block Information dialog. - Click Close to exit the dialog.
8.2 Contour Blocks
Not only are the magnitudes of critical values (such as the block's factor of safety or weight) important to be aware of, the location also matters. The Contour Blocks option allows the user to plot a safety map of various block metrics so that the range of values can be visualized over the excavation.
To show block contours:
- Select Interpret > Contour Blocks or click on the Contour Blocks
 option available in the toolbar.
option available in the toolbar. - From the Legend pane to the right, select Factor of Safety from the drop down.
- All the blocks are coloured according to the Factor of Safety contour legend. The minimum Factor of Safety blocks are contoured RED while the blocks with Factor of Safety > 5 are contoured BLUE. The Contour Options
 can be customized. See the Contour Options topic for more information.
can be customized. See the Contour Options topic for more information.

From this heat map of Factor of Safety, locations with the lowest factors of safety and highest failure risk can be identified.
To contour blocks by failed weight:
- In the Visibility Tree, select the Results node.
- In the Properties pane, use the drop down to set Results Set = Failed Blocks (FS < Design FS).
- In the Legend pane to the right, select Weight from the second drop down.

From this heat map of failed block weight, locations with the largest failed volumes can be identified.
8.3 Translate Blocks
Translation animation of the blocks is possible for any blocks which are Removable (i.e., can be removed in at least one valid direction out of the joint socket). For the current Results Set = Failed Blocks (FS < Design FS), all blocks are removable since failed blocks are essentially a subset of removable blocks (i.e., a block that is not removable cannot possibly fail).
To translate a block:
- Select Interpret > Translate Blocks
 (or right-click and select Translation > Translate Blocks).
(or right-click and select Translation > Translate Blocks). - Select a block graphically by left-clicking, holding and dragging a block in the 3D View.
- When done, right-click and select Done to exit the block translation mode.
To translate all blocks:
- Select the Results node from the Visibility Tree.
- In the Properties pane, use the Block Translation slider to translate all blocks.

To reset the block translation:
- Select Interpret > Reset Translation > Reset Selected Blocks
 or Reset All Blocks
or Reset All Blocks  to move the blocks back into the socket; OR
to move the blocks back into the socket; OR - Select Results node in the Visibility Tree, and in the Properties pane, click the Reset button beside the Block Translation slider.
This concludes Tutorial 01.
 icon in the toolbar.
icon in the toolbar. 


 icon in the toolbar.
icon in the toolbar.
 button on the bottom-left of the dialog to delete Material 2.
button on the bottom-left of the dialog to delete Material 2.  . Several geometry file formats are supported. See the
. Several geometry file formats are supported. See the 




 icon in the toolbar.
icon in the toolbar.  icon in the toolbar.
icon in the toolbar.

 icon in the toolbar.
icon in the toolbar.  icon option in the toolbar.
icon option in the toolbar.  icon in the toolbar.
icon in the toolbar. 
 icon option in the toolbar.
icon option in the toolbar. 
 on the left side of the Block Information pane.
on the left side of the Block Information pane. 
 button at the top of the Block Information pane.
button at the top of the Block Information pane. 
 button at the top of the Joints table to modify the visibility of columns in the table.
button at the top of the Joints table to modify the visibility of columns in the table.  button at the bottom-left of the Detailed Block Information dialog.
button at the bottom-left of the Detailed Block Information dialog.  option available in the toolbar.
option available in the toolbar.  can be customized. See the
can be customized. See the  (or right-click and select Translation > Translate Blocks).
(or right-click and select Translation > Translate Blocks).  or Reset All Blocks
or Reset All Blocks  to move the blocks back into the socket; OR
to move the blocks back into the socket; OR